Monke Mod Manager Download For PC
Monke Mod Manager is ideal for Gorilla Tag as an additional tool available on Windows and developed for a VR game. It is easy to use for downloading, installing, and managing mods. With mods, players can expand their gaming experience with new maps, skins, and so much more, adding additional pleasure and challenges to the experience. Immerse yourself in the universe of Gorilla Tag with Monke Mod Manager to mod this fantastic game sooner and perfectly! Enjoy rapid installation, update notifications, and an untroubled modding experience. Embark on the easiest way to take your gameplay to the next level now!

|
Title |
Monke Mod Manager |
|---|---|
|
System |
PC |
|
Requirements |
Windows 8, 8.1, 10, 11, and Windows 12 |
|
Language |
English |
|
License |
Free |
|
Latest update |
Sunday, March 3rd 2025 |
|
Author |
DeadlyKitten |
Screenshot
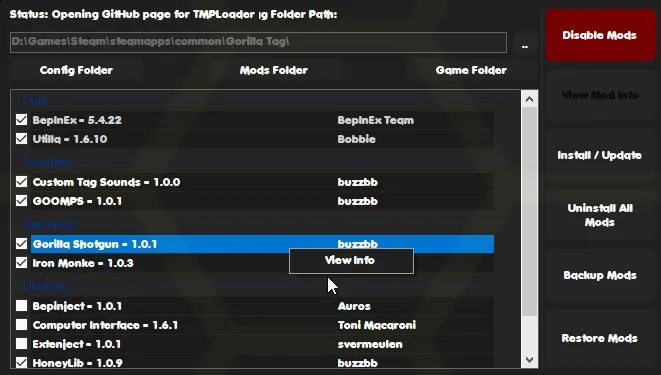
Description
As for Monke Mod Manager developed by Deadly Kitten, it is a PC application used for improved modification of Gorilla Tag, a publicly known VR game. The application allows smoother installation or update of modifications and informs you about the possible updates available. The manageable ligament of the entire service is suitable for the comfortable use of the application. Moreover, the software works fast and needs only 218KB of memory space. It also links perfectly with the installed Gorilla Tag and identifies the folder with the game. Unfortunately, you cannot connect RSS to other programs or platforms at this moment.
It has an easy UI with labeled buttons like Install/Update and View Mod Info. Even novices to modding can navigate the app easily. Also, the app is completely free to use with no ads or in-app purchases. Compared to the rest of the mod-managers, Monke Mod Manager is unique for its focus on Gorilla Tag and is directly tailored by the gaming community present. Although, unlike some alternatives, it does not include the ability to scan third-party content for possible threats.
A must-have tool for Gorilla Tag
Monke Mod Manager provides a straightforward and efficient method for installing and organizing mods in Gorilla Tag. Its intuitive interface and streamlined mod installation procedure render it an invaluable asset for players. In essence, it’s a must-have tool for avid Gorilla Tag enthusiasts who relish tailoring their gaming encounters.
Monke Mod Manager streamlines the process of installing and organizing mods for Gorilla Tag So much so that players have no doubt been forced to install it, mostly thanks to its user-friendly interface and efficient mod installation process. All in all, it is a tool of the highest order for any Gorilla Tag enthusiast who loves customizing their games.
PROS
Automated and easy mod installation process
Notifications for mod updates
Minimal storage space requirement
Supports multiple games
CONS
Sometimes, mods might not install correctly
Also Download ->
Features
- User Interface: Monke Mod Manager boasts a sleek and contemporary design, ensuring effortless navigation for users. The main window neatly organizes installed games on the left and available mods for the selected game on the right. Various buttons and options at the top of the window grant users access to diverse features and settings.
- Modpack Support: Monke Mod Manager shines with its robust support for modpacks, offering collections of mods meticulously curated to harmonize seamlessly. Users can effortlessly create and manage their own modpacks or install those crafted by fellow players. This feature particularly benefits gamers seeking to apply numerous mods swiftly without the hassle of individual installations.
- Performance: Monke Mod Manager is engineered as a lightweight and efficient software, ensuring smooth operation on most modern Windows systems. With a low system footprint and no special hardware or software dependencies required, it’s designed for hassle-free usage.
- Game Detection and Support: Monke Mod Manager stands out with its automatic detection and support for multiple games. Users can manage and install mods for all their games from a single application, eliminating the need for multiple mod managers or manual installations.
- Customization and Optimization Tools: In addition to mod management, Monke Mod Manager offers a suite of tools and utilities for game customization and optimization. Included features range from a built-in file editor for modifying configuration files and scripts to tools for creating and managing modpacks.
- Continuous Updates: Monke Mod Manager is committed to continuous improvement, with the development team regularly releasing updates. These updates introduce new features and address any issues promptly, ensuring users always have access to the latest version for seamless compatibility with their games.
Installation Guide
Follow these steps to install Monke Mod Manager on your PC:
- Download the Latest Version
- Visit the official Monke Mod Manager download page
- Select the PC version
- Click the download button to get the installer
- Run the Installer
- Locate the downloaded file in your Downloads folder
- Right-click and select “Run as administrator” (recommended)
- If prompted by Windows security, click “More info” and then “Run anyway”
- Follow Setup Instructions
- Accept the license agreement
- Choose your installation location or use the default
- Select additional components if offered
- Click “Install” to begin the installation process
- Complete Setup
- Wait for the installation to complete
- Leave “Launch Monke Mod Manager” checked
- Click “Finish” to exit the installer and launch the application
- Initial Configuration
- On first launch, Monke Mod Manager will automatically scan for installed games
- If your games aren’t detected automatically, you can manually specify their locations
- Review and adjust settings as needed for your preferences
Using Monke Mod Manager
Main Interface Overview
The Monke Mod Manager interface is divided into several key sections:
- Left Panel: Lists installed games that are compatible with Monke Mod Manager
- Right Panel: Shows available mods for the selected game
- Top Toolbar: Contains buttons for settings, updates, profile management, and more
- Bottom Status Bar: Displays current operations and notification information
Installing Mods
To install mods using Monke Mod Manager:
- Select your game from the left panel
- Browse available mods in the right panel
- Click the “Install/Update” button next to the mod you want to install
- Wait for the download and installation to complete
- Follow any additional instructions if prompted
Managing Mod Profiles
Mod profiles allow you to create different configurations for your games:
- Click on the “Profiles” button in the top toolbar
- Select “Create New Profile” and give it a descriptive name
- Choose which mods to enable in this profile
- Save your profile
- Switch between profiles using the dropdown menu
Updating Mods
To keep your mods up to date:
- Check the “Updates Available” section in the main interface
- Click “Update All” to update all mods at once, or update individual mods as needed
- Wait for updates to download and install
- Restart your game to apply updates
Troubleshooting Common Issues
If you encounter problems with Monke Mod Manager:
- Game Not Detected: Manually locate your game folder through Settings > Game Paths
- Mod Installation Fails: Try running Monke Mod Manager as administrator
- Game Crashes After Modding: Disable mods one by one to identify the problematic one
- Performance Issues: Create a separate profile with fewer or lighter mods
Advanced Features
Creating Modpacks
Modpacks combine multiple compatible mods into a single package:
- Install the mods you want to include in your modpack
- Click on the “Tools” button in the top toolbar
- Select “Create Modpack”
- Choose the mods to include
- Add a name, description, and version for your modpack
- Click “Create” to finalize your modpack
Using the Built-in Editor
The file editor allows you to modify configuration files directly:
- Select a mod from the right panel
- Click “View Mod Info”
- Navigate to the “Files” tab
- Select the configuration file you want to edit
- Make your changes in the editor
- Click “Save” to apply your changes
Command Line Options
For advanced users, Monke Mod Manager supports various command line arguments:
--silent: Launches the application minimized to the system tray--auto-update: Automatically checks for and installs updates--no-scan: Skips the initial game scanning process--profile [name]: Loads a specific profile on startup
Best Practices
To get the most out of Monke Mod Manager:
- Create Regular Backups: Use the backup feature before installing major mods
- Use Profiles Strategically: Create different profiles for different purposes (e.g., online play, solo play, performance focus)
- Read Mod Descriptions Carefully: Pay attention to compatibility information and requirements
- Keep Everything Updated: Regularly update both Monke Mod Manager and your mods
- Join the Community: Connect on Discord with other users to discover new mods and troubleshooting tips
Enhancing Your Gorilla Tag Experience
Monke Mod Manager opens up many possibilities for enhancing Gorilla Tag:
- Visual Enhancements: Install texture packs for improved graphics
- New Environments: Add custom maps and locations to explore
- Character Customization: Change your appearance with custom skins
- Gameplay Extensions: Modify game mechanics for new challenges
- Sound Modifications: Change sound effects or add custom music
Uninstallation
If you need to remove Monke Mod Manager:
- Open Control Panel > Programs and Features
- Find Monke Mod Manager in the list
- Click “Uninstall”
- Follow the uninstallation prompts
- Optionally, manually remove any remaining mod files from your game directories
What types of mods can I install with Monke Mod Manager?
You can install various types of mods including:
- Custom maps and environments
- Character skins and cosmetics
- Gameplay modifications
- Sound replacements
- UI enhancements
- Visual effects
- Custom scripts
Mod Management
How do I install mods using Monke Mod Manager?
- Open Monke Mod Manager
- Select the game you want to mod from the left panel
- Browse available mods in the right panel
- Click the “Install/Update” button next to the mod you want to install
- Wait for the installation to complete
What should I do if a mod isn’t installing correctly?
If a mod isn’t installing correctly:
- Check that the mod is compatible with your game version
- Temporarily disable antivirus software
- Run Monke Mod Manager as administrator
- Verify game files through the game’s launcher
- Try reinstalling the problematic mod
Troubleshooting
Monke Mod Manager isn’t detecting my game installation, what should I do?
Try these steps:
- Verify the game is properly installed
- Restart Monke Mod Manager
- Use the manual game location feature in settings
- Check if your game installation is in a non-standard location
The application crashes when I try to install certain mods, how can I fix this?
This could be due to:
- Compatibility issues with the mod
- Insufficient permissions (try running as administrator)
- Corrupted mod files
- Conflicting software
Try restarting your PC, updating Monke Mod Manager, or reinstalling the application.
After installing mods, my game won’t launch. What’s happening?
This is often caused by incompatible or conflicting mods. Try:
- Launching the game with all mods disabled
- Enabling mods one by one to identify the problematic mod
- Checking for mod updates
- Verifying game file integrity through the game’s launcher
How do I completely uninstall a mod?
Use the uninstall or remove function within Monke Mod Manager rather than manually deleting files to ensure all components are properly removed.
Performance & Optimization
Will using mods affect my game’s performance?
Some mods may impact performance, particularly those that add high-resolution textures or complex scripts. Monke Mod Manager helps you manage this by allowing you to easily enable/disable mods as needed.
How can I optimize my modded game for better performance?
- Use fewer mods simultaneously
- Prioritize optimization mods
- Disable particularly resource-intensive mods
- Use the built-in optimization tools in Monke Mod Manager
- Create different profiles for different performance scenarios
FAQ
Monke Mod Manager is a specialized PC application designed to simplify the installation, management, and updating of mods for Gorilla Tag and other supported VR games. It provides an intuitive interface that streamlines the modding process for both beginners and experienced users.
The application was developed by DeadlyKitten, a developer known in the VR gaming community for creating tools that enhance the gaming experience.
Yes, Monke Mod Manager is completely free to use with no advertisements or in-app purchases.
The application is extremely lightweight, requiring only 218KB of storage space for the base installation. Additional space will be needed for the mods you install.
While basic functionality works without admin rights, some features may require administrator privileges, especially when modifying protected game files.
Yes, you should have Gorilla Tag installed on your PC before using Monke Mod Manager to install mods for it.
Monke Mod Manager automatically scans standard installation directories to locate supported games. If your games are installed in non-standard locations, you can manually specify their paths through the settings.
Yes, you can install the application on an external drive, but for optimal performance, it’s recommended to install it on your main system drive.
Yes, while primarily designed for Gorilla Tag, Monke Mod Manager supports multiple games. The exact list of supported games may vary with updates.
Yes, Monke Mod Manager allows you to temporarily disable mods without removing them completely. This makes it easy to test different mod configurations.
To sum up, Monke Mod Manager emerges as a robust and user-friendly utility tool, simplifying the management and installation of mods for Windows-based gaming. With its intuitive interface, extensive feature set, and compatibility with multiple games, it stands as an ideal solution for gamers seeking to personalize and enhance their gaming adventures.
